Ne vous inquiétez plus la prochaine fois qu’on vous demande de numériser un document – prenez simplement votre iPhone ou iPad.
Si vous ne possédez pas une de ces imprimantes tout-en-un sophistiquées comprenant un scanner, devoir signer, numériser et envoyer un document peut sembler une tâche impossible. Sans parler d’une tâche d’il y a dix ans. Mais vous avez peut-être un scanner entre les mains : votre iPhone ou iPad.
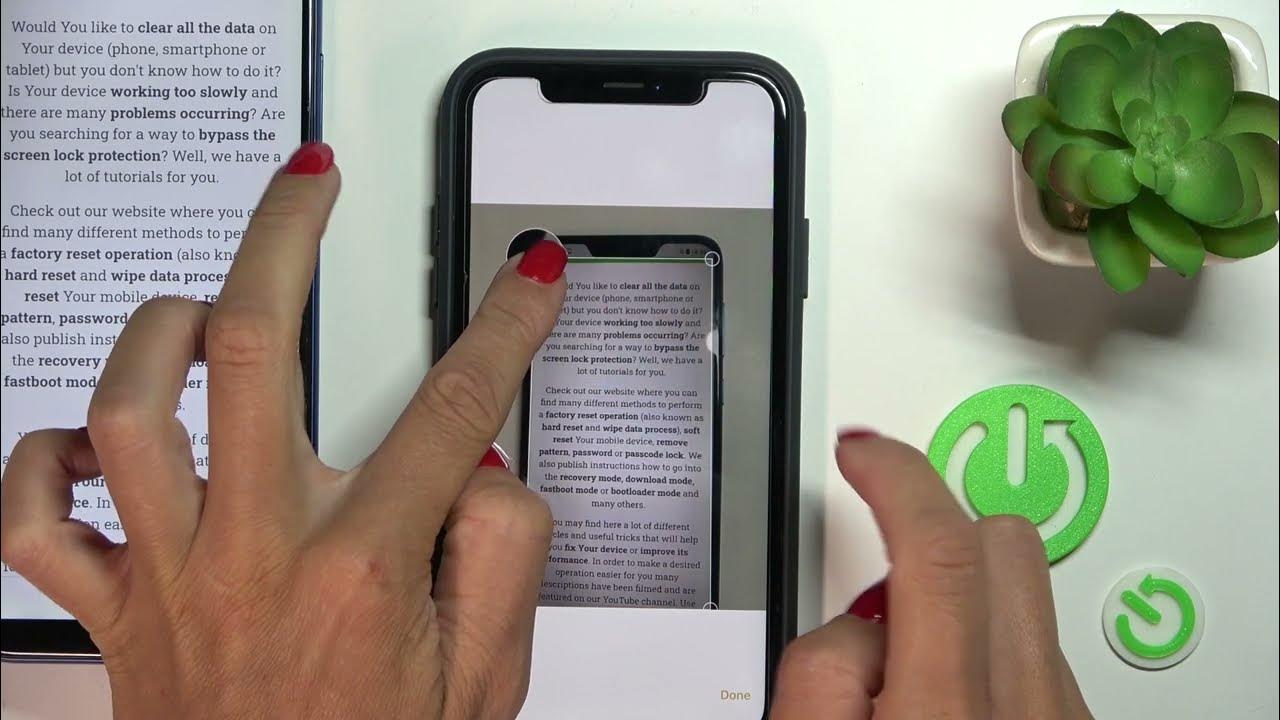
En parlant de numériser un document, je ne parle pas de prendre une photo puis de la recadrer – cela demande plus de travail que ça n’en vaut la peine. Mieux vaut utiliser le scanner de documents intégré à l’application Notes de l’iPhone. Cette fonctionnalité a été ajoutée dans iOS 11 en 2017, mais si vous n’utilisez pas l’application Notes d’Apple, vous ne le savez pas.
Ci-dessous, je vous montrerai où trouver le scanner, comment l’utiliser et je vous donnerai quelques conseils généraux pour tirer le meilleur parti de cette fonctionnalité cachée.
Comment numériser un document avec votre iPhone, iPad ?
Placez le(s) document(s) sur une surface plane, dans un endroit bien éclairé. Ouvrez l’application Notes et créez une nouvelle note ou ouvrez une note existante. J’ai créé un dossier appelé “Documents numérisés” où je peux stocker et retrouver facilement tout ce que j’ai numérisé.
Avec une note ouverte, appuyez sur l’icône de l’appareil photo, puis sur “Numériser des documents”.
Votre iPhone ou iPad ouvrira l’appareil photo, avec un bouton d’obturateur près du bas de l’écran. Ne l’appuyez pas encore ; suivez plutôt les instructions à l’écran. Pour obtenir les meilleurs résultats, maintenez votre appareil directement au-dessus du document.
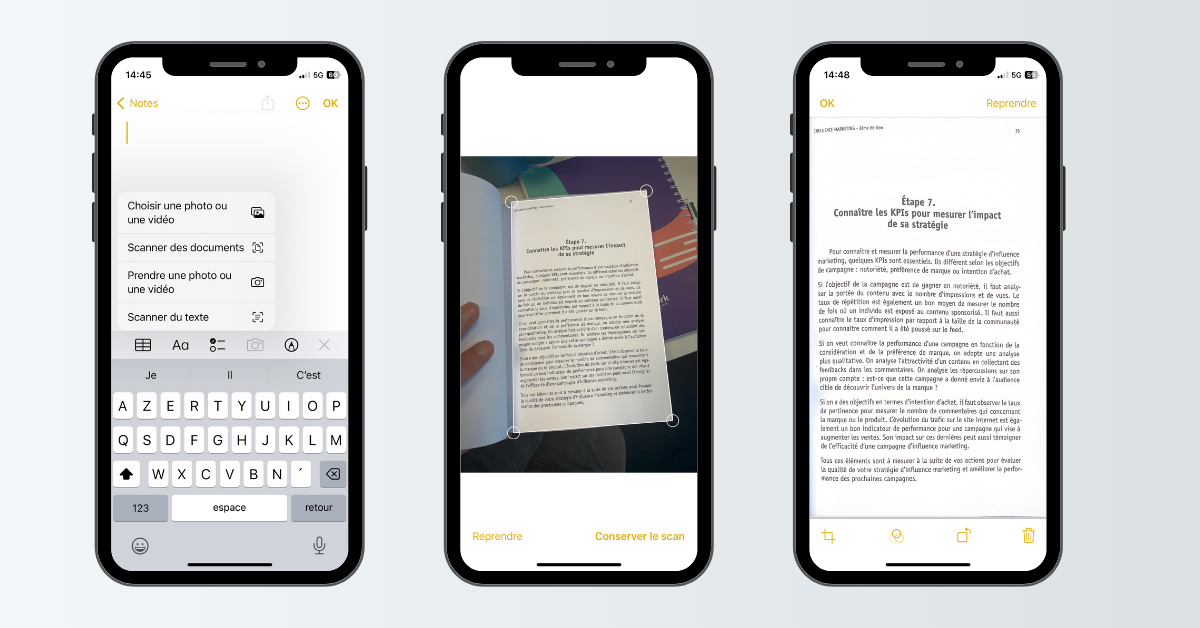
Un cadre jaune apparaîtra lorsque l’appareil photo commencera à numériser et à rechercher le document. Vous verrez des conseils comme “approchez-vous” pendant que votre appareil recherche les bords et les coins du papier. Une fois qu’il détecte l’ensemble du document, il effectuera automatiquement une numérisation. Si votre iPhone a du mal à trouver le document, vous pouvez appuyer sur le bouton d’obturateur.
Une petite vignette de chaque page apparaîtra dans le coin inférieur gauche, et le scanner restera ouvert pour numériser plusieurs pages. Lorsque vous avez terminé, appuyez sur “Enregistrer”.
Effectuez des ajustements pour obtenir la numérisation parfaite
Après avoir numérisé le document, vous pouvez apporter des ajustements, comme définir les coins si la numérisation n’est pas tout à fait correcte, changer le schéma de couleurs, faire pivoter le document ou ajouter d’autres pages.
Appuyez sur le document pour l’ouvrir, et vous trouverez tous les outils d’édition en bas de l’écran. Utilisez l’outil de recadrage pour ajuster les coins ou découper une section du document si vous ne souhaitez pas inclure ces informations.
J’ai trouvé que la manière la plus facile d’utiliser l’outil de recadrage est de placer votre doigt près du petit cercle situé à chaque coin du document, chacun servant également de loupe. Cela vous donnera une meilleure vue de vos ajustements sans les masquer.
Signez, partagez ou enregistrez votre document numérisé
Maintenant que vous avez numérisé et ajusté un document, vous avez plusieurs options. Vous pouvez le conserver dans l’application Notes pour référence future, ou vous pouvez le signer et le partager.
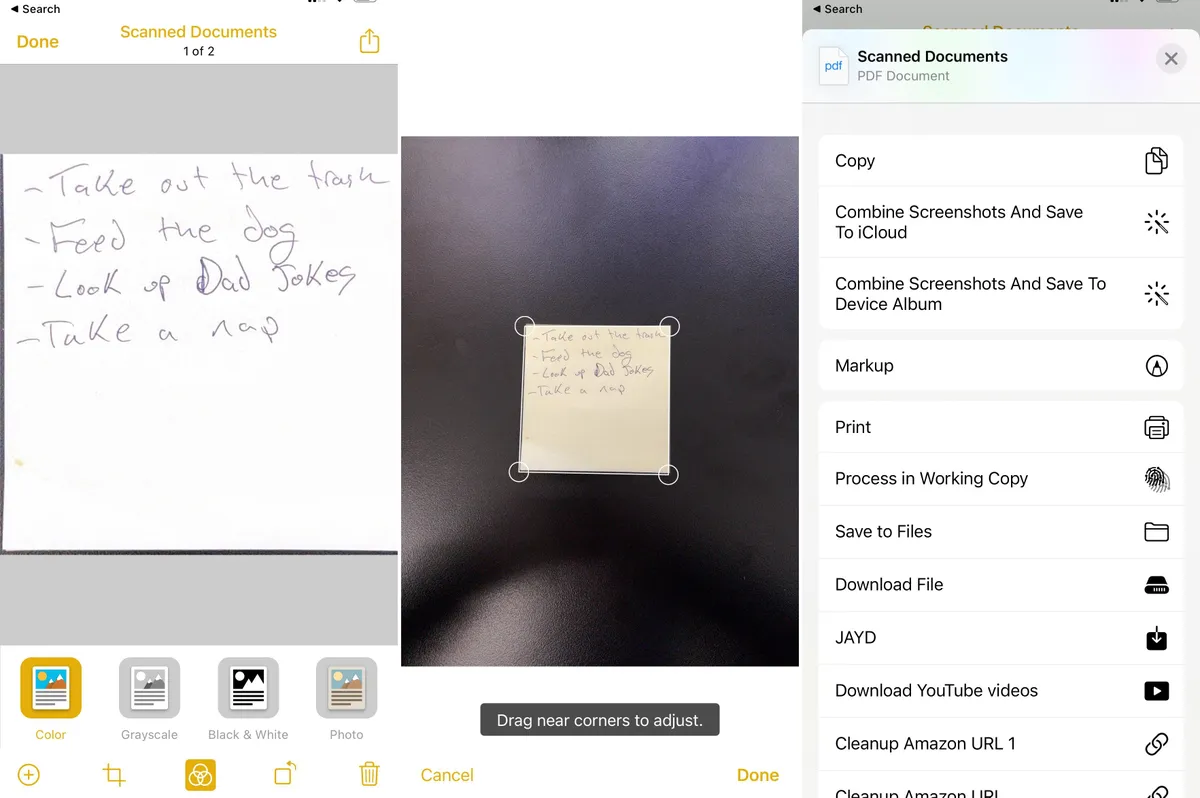
Pour afficher le menu de partage en visualisant un document, appuyez sur le bouton de partage en haut à droite de l’écran. Pour ajouter votre signature, faites défiler la liste des options d’application et appuyez sur “Annotation”. L’outil d’annotation propose des outils pour dessiner, écrire, ajouter du texte ou ajouter votre signature. Appuyez sur le signe “+” pour voir toutes les options d’outils.
Lorsque vous avez terminé de signer ou d’annoter le document, vous pouvez l’envoyer par e-mail, l’enregistrer dans l’application “Fichiers” ou le traiter comme n’importe quel autre document sur votre iPhone ou iPad.